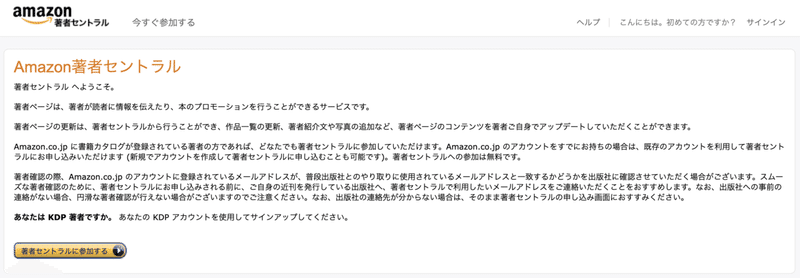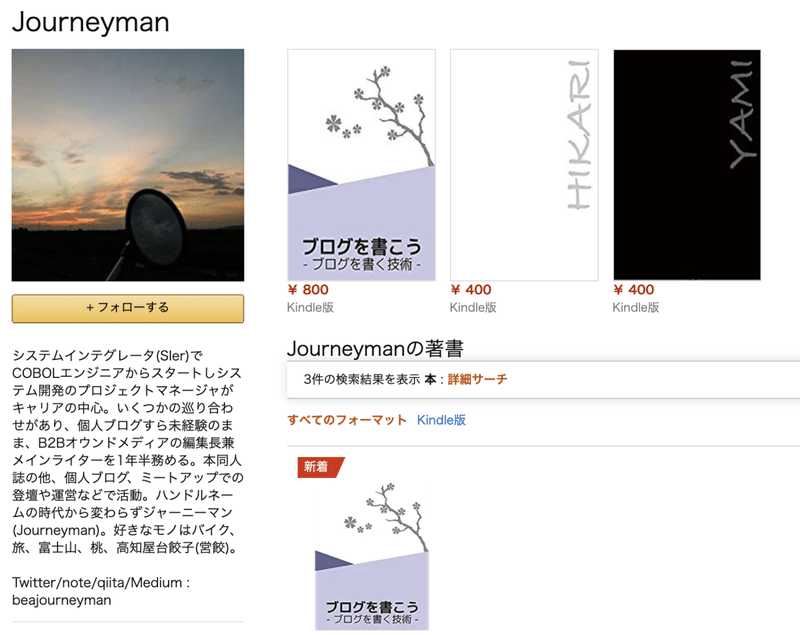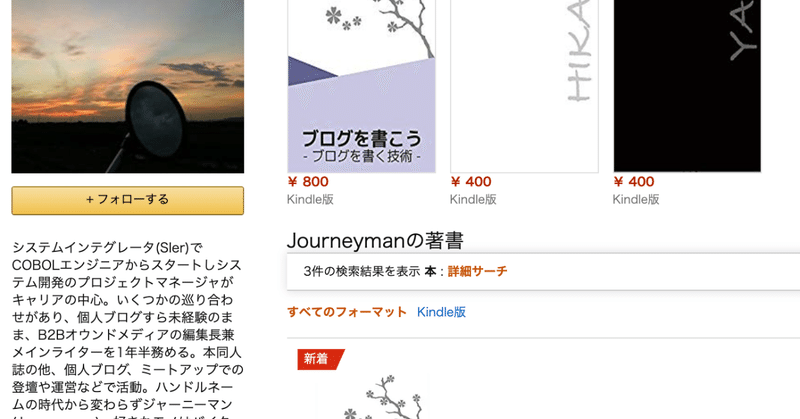
Amazon著者ページを作ってみた #DevReljp 共著本を例に
こんにちは。Jaourneyman (ジャーニーマン)です。
これまで3冊の同人誌に共著者や企画・編集として携わりました。「Journeyman」というペンネームで、Amazonに掲載いただいているので、手に取っていただく方たちに分かりやすいよう著者ページを作ることにしました。良い機会なので流れをご紹介します。
こちらは、初となった1,2冊目のストーリーです。どんな出自、思いで書くに至ったかをまとめています。ご興味あればご覧ください。3冊目は執筆に加え、企画からの編集まで担当させていただきました。前回とは違った楽しさと難しさを感じました。
Amazon著者セントラルとは?
公式に紹介があるので引用します。著者ページをAmazonサイトに持ち情報提供出来るサービスと理解しています。
著者ページは、著者が読者に情報を伝えたり、本のプロモーションを行うことができるサービスです。
自著を見つける
では、本編です。執筆した本がペンネームでAmazonに登録されている状態からスタートです。まず「amazon著者セントラル」で検索してください。(以下、画像にリンクを入れてあります)
左下の「著者セントラルに参加する」ボタンを押すと、著者名を入れられるようになります。名前やペンネームを入力して「続ける」を押します。
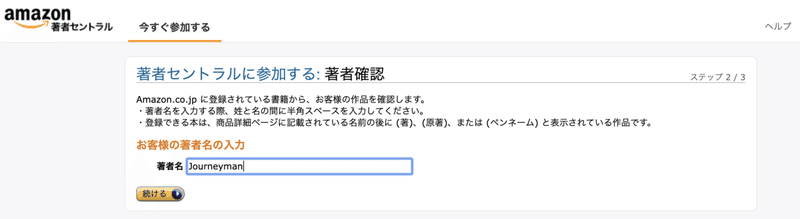
この時入力した情報を元にAmazon内に登録されている著書情報とマッチングしてリストが出てきます。関連するキーワードが「DevRel」だったので併せて条件に加えたところ、3冊の自著(共著)がキレイにリストされました。
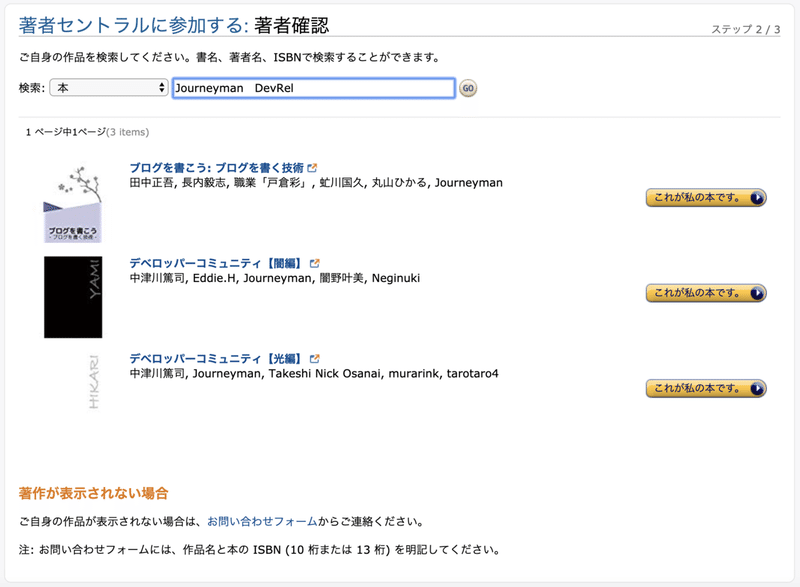
「これが私の本です。」をクリックしてアカウントと紐付けます。
アカウントを開設する
ペンネームでアカウントを開設します。KDPアカウントを持っていないので、下段の「続ける」で次へ。
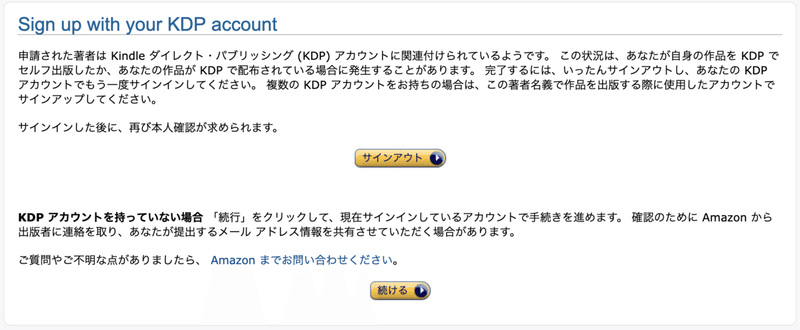
サインインしたメールアドレスに案内が来ていますので、URLをクリックして登録を有効化します。
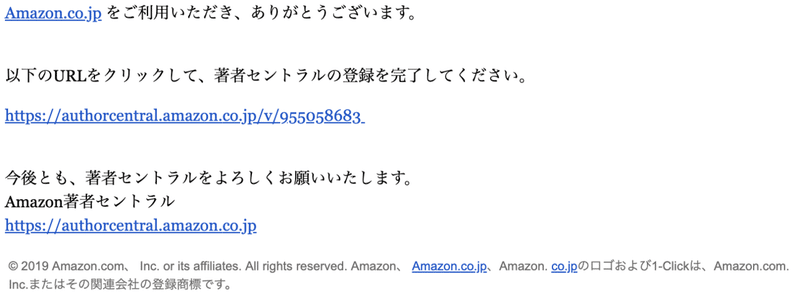
登録の完了となり、著者セントラルのコンソールに移動します。
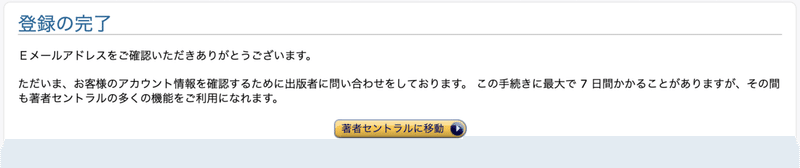

著者情報を更新する
著者セントラルでは、著者ページの更新、本の追加、売上ランキング、そしてレビューが確認できます。初回は、略歴と写真アイコンの設定です。
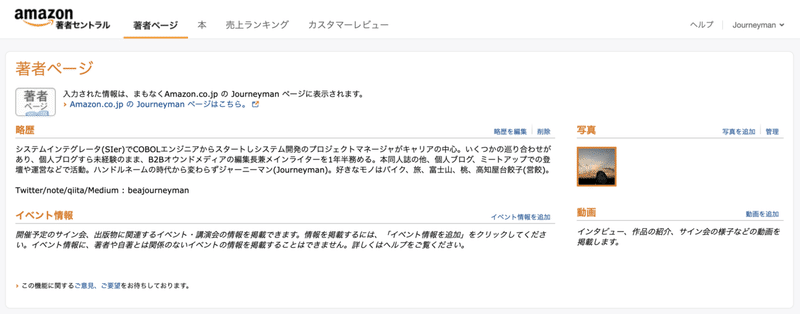
簡単な文章で略歴を記載し、アイコンの設定を行います。設定が完了したら「著者ページ」タブの上段 "Amazon.co.jp の Journeyman ページはこちら。" から実際のページを確認します。以下のイメージにリンクを埋め込んでいますので、ご覧ください(素のリンクも貼っておきます)。
以上、完成です。
最後に…
Amazon著者セントラルに著者情報を登録する流れをお伝えしました。画面キャプチャーがもしかしたら前後しているかもしれません。その際はご容赦ください。著者セントラルでは売上ランキングとカスタマーレビューを確認できます。気が付いたら覗いてみようと思います。プロモーションや執筆のアイデアを得られるかもしれません。
最後まで読んでいただきありがとうございます。お役に立てば幸いです。
いただいたサポートはささやかな夢「🍑桃資金」に使わせていただきます。 https://note.com/beajourneyman/n/nc8f9ede17915