はじめに
こんにちは. 私はあくあたん工房所属のまさぴょんです。 こちらはあくあたん工房GWアドベントカレンダー5月6日の記事です.
GWも最終日.
皆さんいかが過ごされたでしょうか.
私は実家で犬の世話をしていました。
犬は以前から飼っていたのですが,昨年から2匹目を飼いだしました.
なかなか私のことを覚えくれなかったんですが、このGWでようやく覚えてもらえたかなという感じです.
 まだまだ子犬って感じで可愛いです.
まだまだ子犬って感じで可愛いです.
今回はGWの思い出(?)である犬をCGで作りつつ,CGの制作に必要最低限のことを紹介できればと思います. CG制作に興味がない人もどういう仕組みでCGが出来てるか知ってもらえれば嬉しいです. また,今回紹介するのは本当に必要最低限のことだけなので細かいとこの説明は基本の操作などを説明しているサイトなどを探してみて下さい.
最近は某寿司屋の採用サイトのようにWebGLなどでゴリゴリにCGを動かしてるサイトも増えてきましたし,自分でCGを作ることができれば,それを自分のサイトで動かすなんてこともできそうです.
blender
CGを制作するために使うソフトです. 無料で使えます. blenderのダウンロードページからダウンロードできます. ダウンロードが終わったらソフトを立ち上げて下さい.
基本の操作
ソフトを立ち上げたら,下のような画面が出てくると思います.

- 右クリックしながらドラッグ:選択しているオブジェクト等の移動
- 中央ボタンを押しながらクリック:視点の移動
- スクロール:表示の拡大縮小
- テンキー1,2,3,4,6,7,8,9:視点移動
- Zキー:表示の切り替え
またblenderにはオブジェクトモードとエディットモードがあります. オブジェクトモードでは,オブジェクト自体を操作(移動,変形)します. エディットモードでは,頂点などを操作し,ポリゴンを作成することができます.
- Tabキー:オブジェクトモードとエディットモードの切り替え
形の作成
まずTabキーでエディットモードにして,テンキーの1と5を押して下のような視点にしてください.
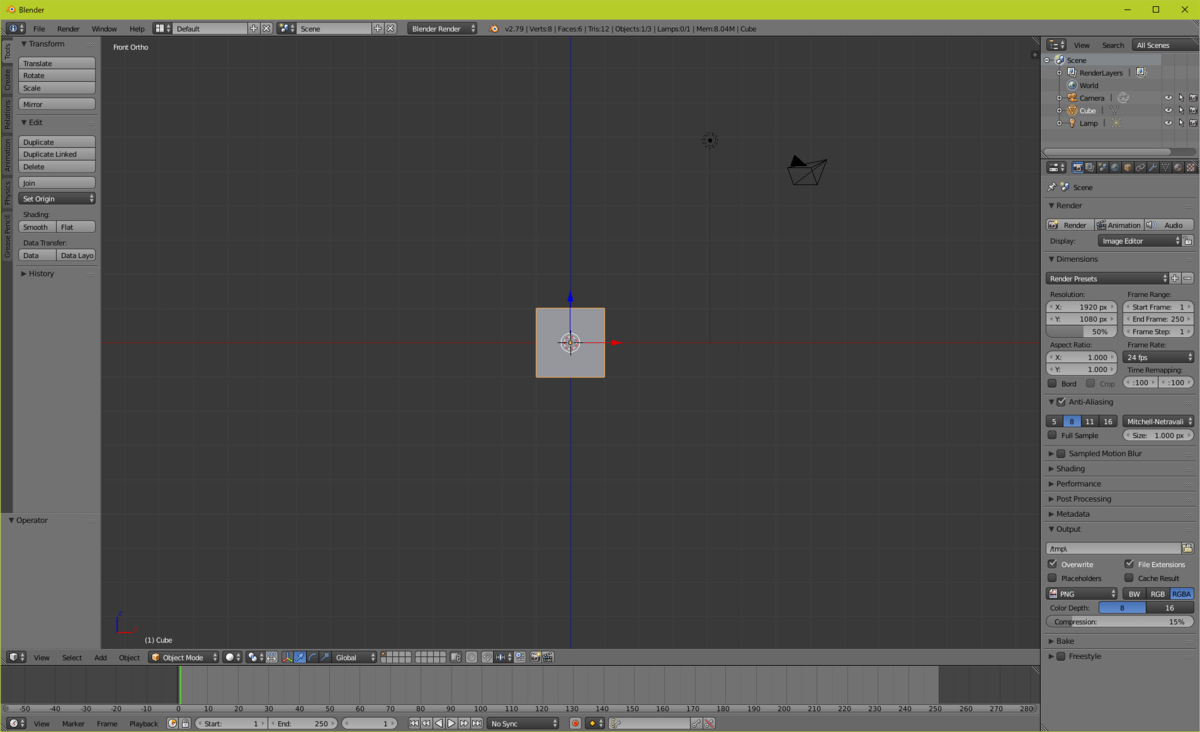
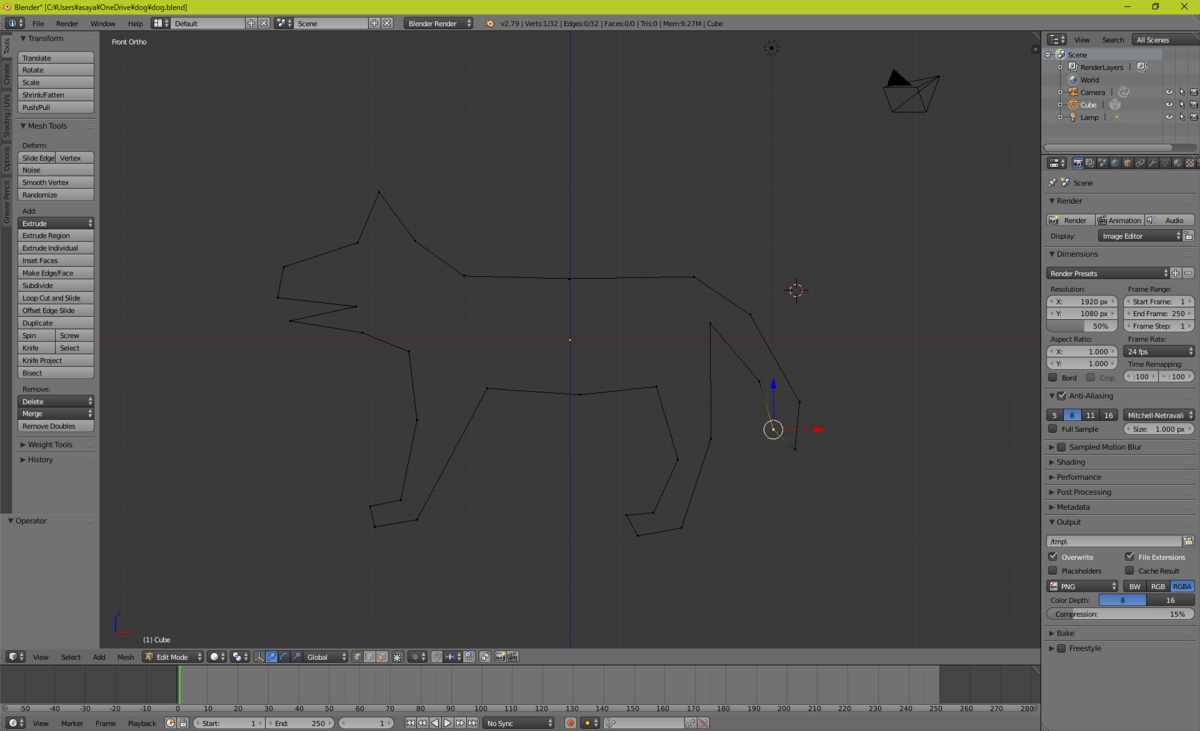
立体化
今は線だけがある状態なので,次は面をつけていきます.
Aキーで全ての頂点を選択してから,Alt+Fキーで面を貼ることができます.
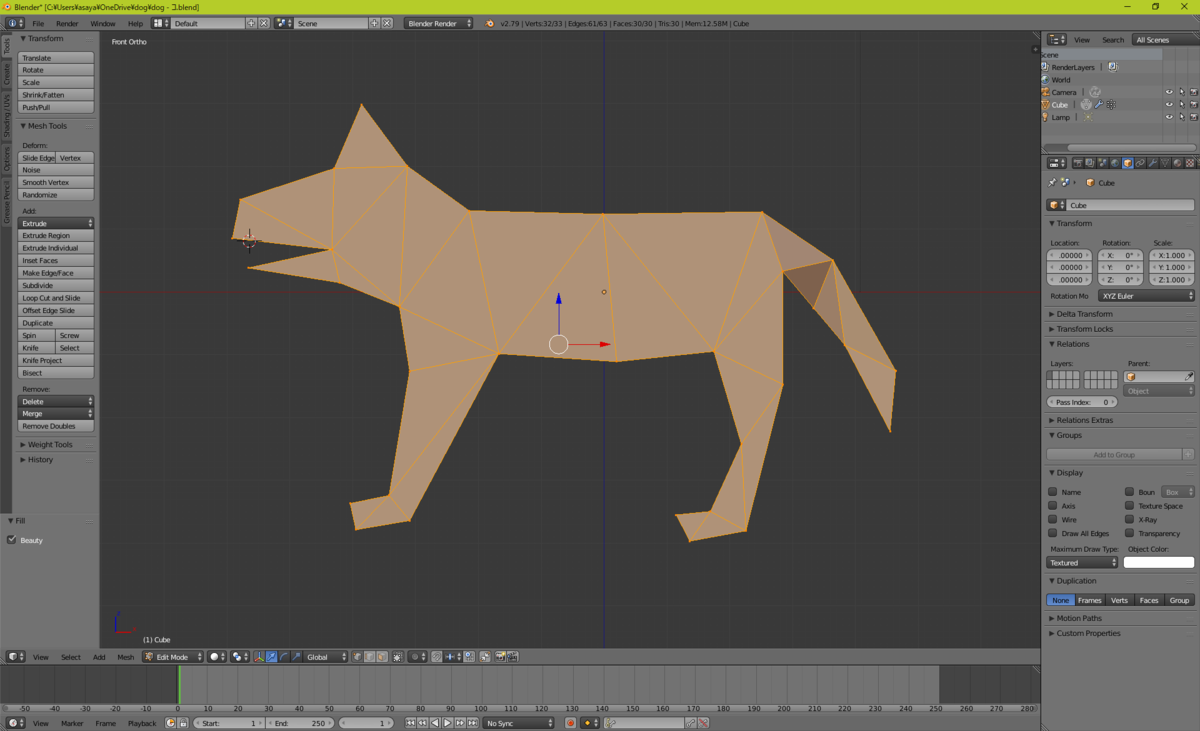

これで立体になったと思いますが,耳や足,しっぽなどが体と同じままなのでうまく修正してやるひつようがあります.
これには細分化という機能を使います.
細分化は,複数の頂点を選択した状態で,Wキーを押してから1を押すことで使えます.
まず耳ですが,耳の最上部部分の二つの頂点を選択して,細分化を2回行ってください.
そうすると間に頂点が3つ追加されるので,真ん中の頂点だけ下にずらしてやります.
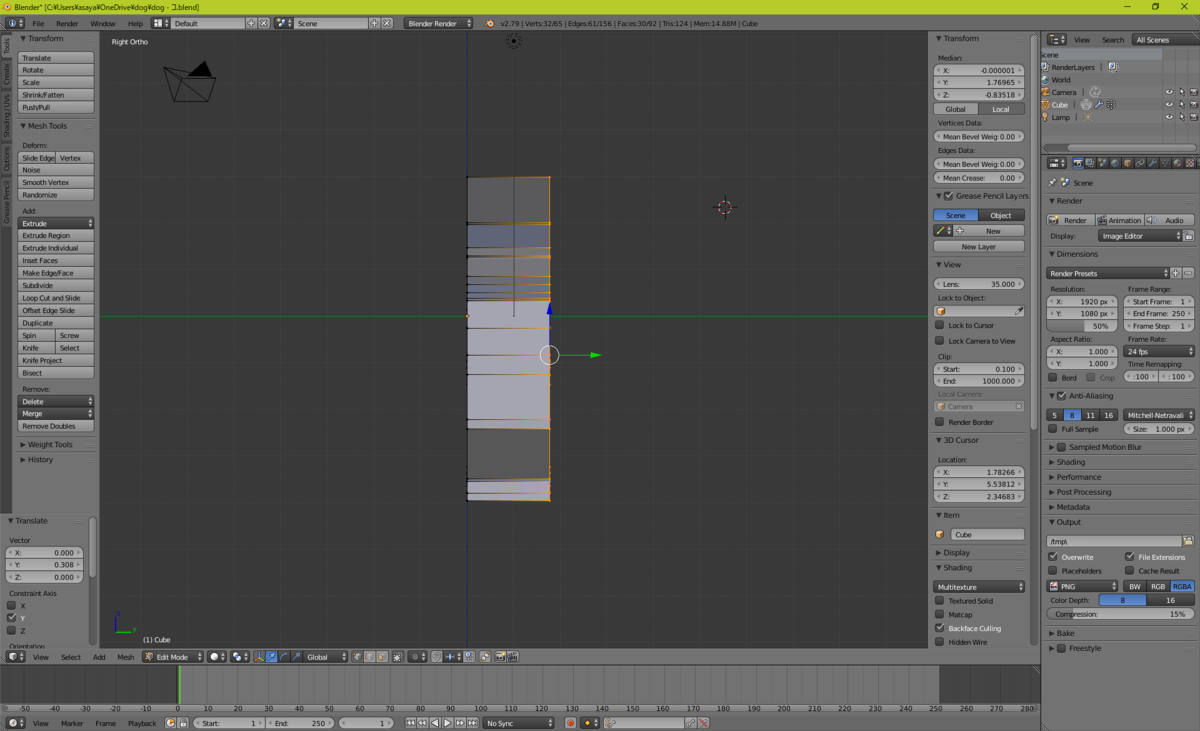
次は足です.
足も耳と同様に細分化します.
ただ足は耳ほど簡単な構造ではないので,足に相当する部分全て2回ずつ細分化します.
見づらい場合は表示を切り替えながら細分化してください.
ちょっと分かりづらいですが以下のようになっていると思います.
 この段階では新しい頂点同士は辺で繋がっていないので
以下のように繋げてやる必要があります.
辺を繋ぐのは,頂点を2つ選択してFキーです.
この段階では新しい頂点同士は辺で繋がっていないので
以下のように繋げてやる必要があります.
辺を繋ぐのは,頂点を2つ選択してFキーです.
 全ての頂点を辺で繋げたら,繋げた頂点を全て選択してFキーを押すとそこに面を貼ることができます.
これを全ての足に対して行ったら,次は不要な真ん中の頂点をDeleteキーを押してからVerticesを選択して消します.
頂点と同時に面が消える部分もあると思うので,足りない面を補ったら足の完成です.
全ての頂点を辺で繋げたら,繋げた頂点を全て選択してFキーを押すとそこに面を貼ることができます.
これを全ての足に対して行ったら,次は不要な真ん中の頂点をDeleteキーを押してからVerticesを選択して消します.
頂点と同時に面が消える部分もあると思うので,足りない面を補ったら足の完成です.

ちょっと犬っぽさが増してきました.
次はしっぽです.
とはいってもしっぽは分断したりする必要はないので,細くするだけです.
適当に頂点を移動させて補足したらOKです.

今回はこれで全体を完成ということにします.
リギングとウェイトペイント
CGとしてはこれで完成ということにしてもいいのですが,このCGを動くようにするためにはリギングとウェイトペイントという作業が必要です.
説明が長くなるので今回は割愛しますが,簡単に言うとCGに骨格をつけてやって,どの骨に対してどのポリゴンが対応してるのかなどを設定する作業です.
以下の記事に仕方があるので興味のある方はどうぞ
www.cgradproject.com
ちなみに今回のCGにリギングとウェイトペイントを行うと以下のようになります.

出力
F12キーを押すことで出力することができます.
このとき出力される画面は,最初に説明した,カメラと光源の位置に依存しますので,オブジェクトモードで適当に位置を調整して出力してみて下さい.

最後に
出力したものを見てもらえば分かりますが、全然可愛くないですね。 本当はこれにテクスチャを追加するとか、もっと上手くポリゴンを作るだとかが必要になります.
blenderをもっと使いこなすには以下のサイトが詳しく説明してくれているので,興味のある方はご覧ください. blender-cg.net
拙い記事でしたが,最後まで読んでいただきありがとうございました.